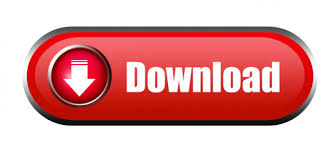

- #At t internet setup how to#
- #At t internet setup password#
- #At t internet setup download#
My last modem had two.įibre+ Gateway supports both 2.4Ghz and 5Ghz wireless networks, but these won't appear separately in lists of available networks.

I only see one WiFi network available from my Fibre+ Gateway. Once logged in, click on the “Connect” tab, where you can personalize your WiFi. Go to your browser, to and log in with your Shaw ID.
#At t internet setup password#
How do I personalize my WiFi name and password if I am connecting through a hardwired connection from my computer or laptop with an ethernet cable? If another outlet isn’t available or it still doesn’t work there, you will need to contact us by visiting shaw.ca/chat or by using the My Shaw app. Try using a different coax outlet, if available.

The most common reason for this is that you've connected your Gateway to an inactive coax wall outlet. My Fibre+ Gateway is stuck on the amber light and activation seems to have failed.
#At t internet setup how to#
You can manually enter the CM MAC Number (found on the bottom of the device) or contact your phone's manufacturer to learn how to enable a QR code reader on your device. My phone’s camera (or QR reading app) doesn't recognize the QR code on the Fibre+ Gateway. To restart the in- app connection process: What should I do if I don't see in-app prompts like the ones shown above?

You will see prompts like these while activating your Fibre+ Gateway: What kind of in-app prompts should I see in the BlueCurve Home app? You can find a visual guide for connecting your Shaw Home Phone to your Gateway here. To connect a Shaw home phone: If you're a Fibre+ Gateway with Phone customer, connect your telephone to the Tel 1 connection on your Gateway using a telephone cord (included with your phone's base unit). Read the FAQs below on alternative steps on how to set up your WiFi Network using a wired device and ethernet cable. To connect wired devices: Attach an ethernet cable from the device you’re hardwiring to the Fibre+ Gateway, or an ethernet port in your wall if your home is ethernet wired.
Your devices should automatically reconnect to your new Gateway’s WiFi network. Keep Previous Settings is recommended to avoid individually updating all wireless devices with the new network name and password, including Smart Home devices. During the in-app flow, you will be given the option to Keep Previous Settings. Select Activate BlueCurve Gateway and then Get Started. Tap the Account icon in the upper left corner. Open your BlueCurve Home app to follow the prompts. If you’re a current BlueCurve Home app user activating a new Fibre+ Gateway (XB6 or XB7): You can easily transfer your WiFi settings, profiles and Pods from your previous Gateway to your new Gateway using the BlueCurve Home app. Once your Gateway and devices are connected, you can continue to customize your WiFi experience by setting usage limits, parental controls, dinner time and bedtime schedules, all by user profile or device. If any of your devices are still unable to connect to your network, please visit the device manufacturer's support website for assistance. Open your device’s WiFi Settings and select your new WiFi Network from the list of available networks and enter your password. You’re now ready to connect your devices to your WiFi network. Enter your new WiFi Name and WiFi Password then tap Apply Changes. Press the pencil icon in the top right corner. Once in the app, if you don’t see any in-app prompts. Here’s more info on how to create a Shaw ID. If you don’t have a Shaw ID, create one at. #At t internet setup download#
Download the BlueCurve Home app ( Apple App Store | Google Play Store) and sign-in using your Shaw ID. If you would like to customize your WiFi experience, follow these steps: If you’re happy with the default WiFi network name (SSID) and password provided on the bottom on your Gateway, please proceed to step 4. If this is your first time with a Shaw Fibre+ Gateway: You can either use the default network name (SSID) and password on the bottom of your Gateway, or you can customize your WiFi name and password in the BlueCurve Home app. To connect your devices to your new home WiFi Network, follow the instructions that best fit your activation experience – either first time Fibre+ Gateway customer or existing Fibre+ Gateway customer.
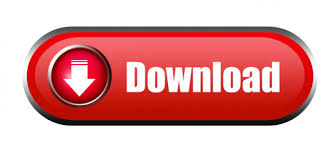
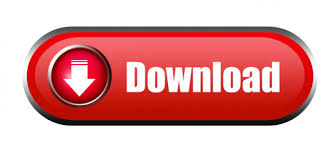




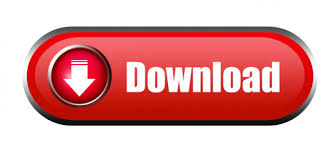

 0 kommentar(er)
0 kommentar(er)
